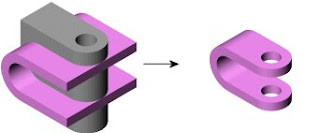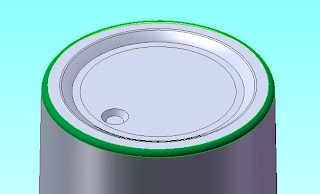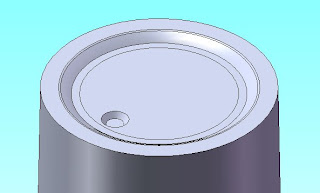- Create sketch profile as shown below by click Sketcth on Sketch Toolbar and select Right Plane on Sketch area.
- If you finish create sketch the profile, then click Surface-Revolve on Surface Toolbar. Under Revolve Parameters, select One-Direction in Revolve Type and 360deg in Angle then Line for Axis of Revolution. Click OK.
- Create first sketch by click Sketch on Sketch Toolbar and select Top Plane on FeatureManager. If you finish, click Exit Sketch.
- Then for second sketch click Sketch on Sketch Toolbar and select Right Plane on FeatureManager. Click Exit Sketch.
- Next click Surface Sweep on Surface Toolbar. Under Surface Sweep1 select Sketch2 in Profile and Sketch3 in Path. Click OK.
- Click Mirror on Feature Toolbar
- Under Mirror/Face Plane select Top Plane and under Bodies to Mirror select Surface-Sweep1
- Click OK
- Click Trim Surface on Surface Toolbar or Insert, Surface, Trim
- Under Trim/Type select Mutual. You choice this because on Trimming surface selection, you must select more one surface area or you must all surface area.
- Under Selection select all surface area (Surface Revolve1, Surface Sweep1, Mirror1, and Mirror2[1&2] in Trimming Surface. Select Keep Selection and click in Piece to Keep screen. Then select surface that you want to keep to displayed
- Click OK
- Click Fillet on Fillet Toolbar
- Under Items To Fillet set Radius in 10mm, then select Edge1 & Edge2 in Edges. Click OK
- Click Front Plane on Feature Manager, then click Sketch on Sketch Toolbar. Click Normal To to change at X-Y view
- Create Arc profile by click 3 Point Arc
- If you finish then click Exit Sketch
- Under Selections select Sketch4 in Trim tool, then click Keep selections. In Pieces to Keep select surface area that you keep. Or click Remove Selections then select surface area that want you delete.