 This model use 3D Sketch and Lofted Boss. You will learn how to draw by 3D sketch, convert line to construction line, lofted boss using profiles and guide lines, and others tips.
This model use 3D Sketch and Lofted Boss. You will learn how to draw by 3D sketch, convert line to construction line, lofted boss using profiles and guide lines, and others tips.
 (Dimensions/Relations toolbar), and fully defined the sketch.
(Dimensions/Relations toolbar), and fully defined the sketch.
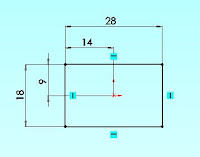 4. Click Offset Entities
4. Click Offset Entities  on the Sketch toolbar.
5. In the Property Manager, under Parameters:
on the Sketch toolbar.
5. In the Property Manager, under Parameters:- Select Add dimensions, Reverse, and Select chain
 6. Select all entities in the graphics area by left click and drag a rectangular as shown below.
6. Select all entities in the graphics area by left click and drag a rectangular as shown below.
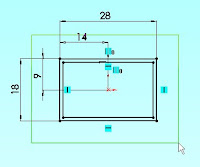 7. In the Property Manager, under Option:
7. In the Property Manager, under Option:
- Select For construction.
 9. Click 3 Point Arc
9. Click 3 Point Arc  on the Sketch toolbar.
on the Sketch toolbar.
10. On the one of inside entities, select start and end points, then drag the arc on the mid one of outside entities to set the radius.
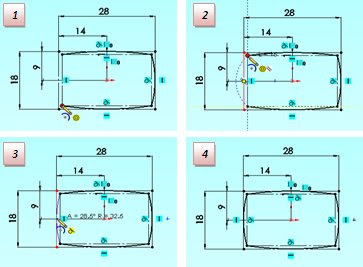 11. Click OK
11. Click OK  12. Click Fillet
12. Click Fillet  on the Sketch toolbar.
13. In the Property Manager, under Fillet Parameters:
In the graphics area select the two arcs.
on the Sketch toolbar.
13. In the Property Manager, under Fillet Parameters:
In the graphics area select the two arcs.
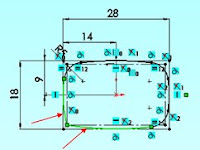 14. Click OK
14. Click OK  , then Click Exit Sketch
, then Click Exit Sketch  II. Creating 3D Sketch to Define Top and Side of Bottle
1. Click Isometric on
II. Creating 3D Sketch to Define Top and Side of Bottle
1. Click Isometric on  the Standard Views toolbar.
2. In the Feature Manager design tree, select the Top plane.
3. Click Plane
the Standard Views toolbar.
2. In the Feature Manager design tree, select the Top plane.
3. Click Plane  on the Sketch toolbar.
4. In the Property Manager, under First Reference:
5. Click OK
on the Sketch toolbar.
4. In the Property Manager, under First Reference:
5. Click OK  .
6. Click Circle
.
6. Click Circle  on the Sketch toolbar.
on the Sketch toolbar.
7. Sketch a circle on Plane 2, with the center approximately along the same vertical axis as the sketch origin.
8. Click Add Relation  on the Dimensions/Relations toolbar.
on the Dimensions/Relations toolbar.
9. In the graphics area select the arc and the origin
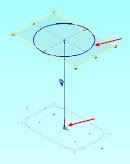 10. In the PropertyManager, under Add Relations click Concentric
10. In the PropertyManager, under Add Relations click Concentric  , then click OK
, then click OK  .
.
11. Click Smart Dimension on the Dimensions/Relations toolbar, and dimension the arc diameter to 21.
 III. Creating the First Splines
1. Click Plane
III. Creating the First Splines
1. Click Plane  on the Sketch toolbar.
2. In the FeatureManager design tree, select Front for First Reference.
3. In the PropertyManager, under First Reference:
4. Click Spline
on the Sketch toolbar.
2. In the FeatureManager design tree, select Front for First Reference.
3. In the PropertyManager, under First Reference:
4. Click Spline  on the Sketch toolbar.
5. Sketch a two point spline coincident with the ends points of the tangent arc.
6. Repeat step 5 with the points shown.
on the Sketch toolbar.
5. Sketch a two point spline coincident with the ends points of the tangent arc.
6. Repeat step 5 with the points shown.
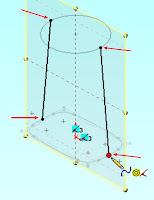 7. Click Normal To
7. Click Normal To  on the Standard Views Toolbar.
8. Select one of the two entities on the graphic area.
9. Click the dot on head arrow and drag until became a curve.
on the Standard Views Toolbar.
8. Select one of the two entities on the graphic area.
9. Click the dot on head arrow and drag until became a curve.
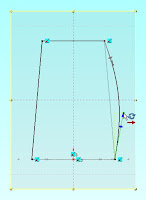 10. In the Property Manager, under Parameters:
11. Repeat step 8-9 with the other entity.
10. In the Property Manager, under Parameters:
11. Repeat step 8-9 with the other entity.
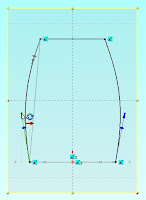 12. In the Property Manager, under Parameters:
13. Click OK
12. In the Property Manager, under Parameters:
13. Click OK  .
IV. Creating the Second Splines
1. Click Isometric
.
IV. Creating the Second Splines
1. Click Isometric  on the Standard Views toolbar.
2. Click Plane
on the Standard Views toolbar.
2. Click Plane  on the Sketch toolbar.
3. In the FeatureManager design tree, select Right for First Reference.
4. In the PropertyManager, under First Reference:
5. Click Spline
on the Sketch toolbar.
3. In the FeatureManager design tree, select Right for First Reference.
4. In the PropertyManager, under First Reference:
5. Click Spline  on the Sketch toolbar.
6. Sketch a two point spline coincident with the ends points of the tangent arc.
7. Repeat step 6 with the points shown.
on the Sketch toolbar.
6. Sketch a two point spline coincident with the ends points of the tangent arc.
7. Repeat step 6 with the points shown.
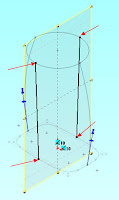 8. Click Normal To
8. Click Normal To  on the Standard Views Toolbar.
9. Select one of the two entities on the graphic area.
10. Click the dot on head arrow and drag until became a curve.
on the Standard Views Toolbar.
9. Select one of the two entities on the graphic area.
10. Click the dot on head arrow and drag until became a curve.
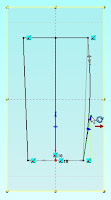 11. In the Property Manager, under Parameters:
12. Repeat step 9 - 10 with the other entity.
11. In the Property Manager, under Parameters:
12. Repeat step 9 - 10 with the other entity.
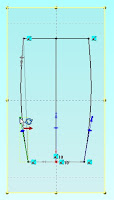 13. In the Property Manager, under Parameters:
14. Click OK
13. In the Property Manager, under Parameters:
14. Click OK  , then Click Exit Sketch
, then Click Exit Sketch  .
V. Creating Bottle by Lofted Boss
1. Click Isometric
.
V. Creating Bottle by Lofted Boss
1. Click Isometric  on the Standard Views toolbar.
2. Click Lofted Boss
on the Standard Views toolbar.
2. Click Lofted Boss  on the Feature Toolbar.
3. Right-click in the graphics area and choose SelectionManager.
4. In the SelectionManager, click Select Closed Loop
on the Feature Toolbar.
3. Right-click in the graphics area and choose SelectionManager.
4. In the SelectionManager, click Select Closed Loop  .
5. Select the Sketch1 for Profiles
.
5. Select the Sketch1 for Profiles  and click
and click  .
.
 6. Select and accept the circular sketch for Profiles
6. Select and accept the circular sketch for Profiles  .
.
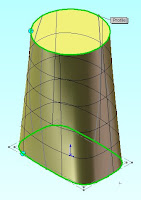 7. In the PropertyManager, click in Guide Curves.
8. In the graphics area, right-click and choose SelectionManager. Use the Select Open Loop
7. In the PropertyManager, click in Guide Curves.
8. In the graphics area, right-click and choose SelectionManager. Use the Select Open Loop  tool to select the four splines for Guide Curves
tool to select the four splines for Guide Curves  .
.
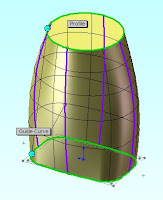 9. Click OK
9. Click OK  .
10. Click Fillet
.
10. Click Fillet  on the Feature Toolbar.
11. In the Property Manager, under Item To Fillet:
on the Feature Toolbar.
11. In the Property Manager, under Item To Fillet:
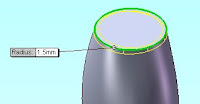 12. Click OK
12. Click OK  .
.
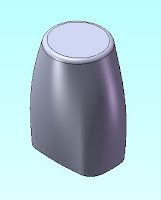 Congratulations! You have completed this lesson.
For more detail, please see on video tutorial below:
* For better playback, allow the video to download before playing
Congratulations! You have completed this lesson.
For more detail, please see on video tutorial below:
* For better playback, allow the video to download before playing
 Download WMV ( 5.1 MB compressed file )
Download WMV ( 5.1 MB compressed file )














