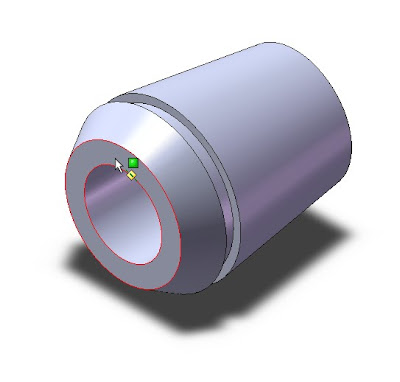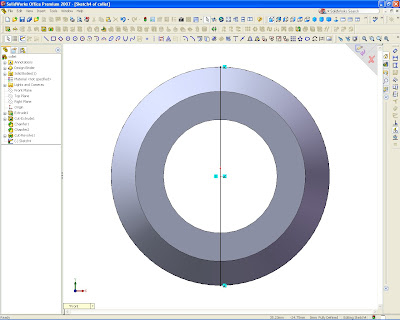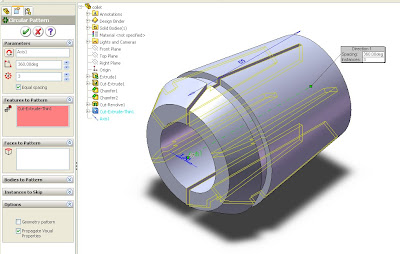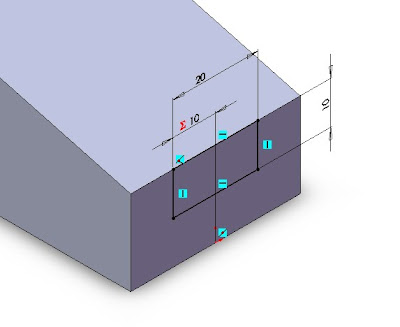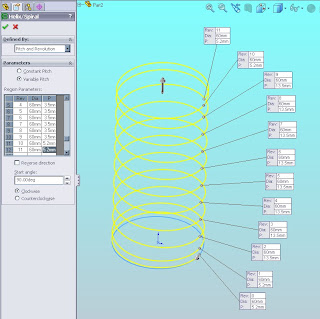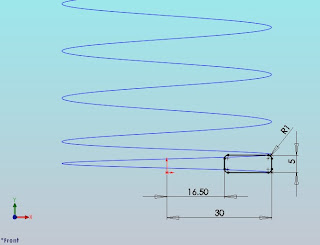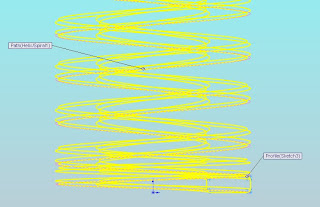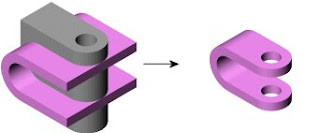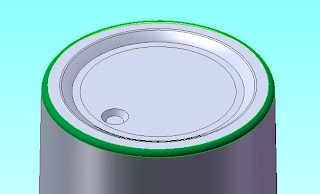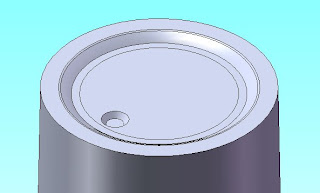Some time ago, I received a message from a visitor who asked about how to make a spring, where the both side surface are flat. This spring model I have ever seen on injection mold applications. This time I will try to make the picture by using helix / spiral command with variable pitch parameter choices.
The first step is to create a sketch a circle with diameter of 60, and choose Insert > Curve > Helix/Spiral. Will appear Helix/Spiral dialog box, and under Parameter select Variable Pitch. Then fill the region parameters such as the example image below. For Rev 0, 1, 10 & 11 write Dia = 60mm and P = 5.2mm. Then Rev 2 until 9 write Dia = 60mm and P = 13.5mm. Don't forget to select his Start angle at 90 ° (but this is only option, for this tutorial please follow) and select Clockwise.
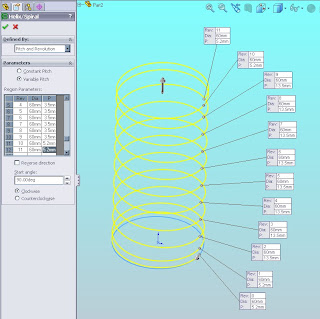
The next step, make a rectangle sketch like the example below on the front-plane. Click EXIT SKETCH.
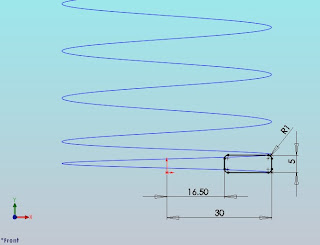
Now we have made a sketch of rectangle that will be used as a profile of a spring. You can also change the profile above by another spring profile as you wish. Then to display the 3D profile, choose Insert > Boss/Base> Sweep. Under Profile and Path, select sketch in the Profile box and select Helix in the Path box. Choose OK.
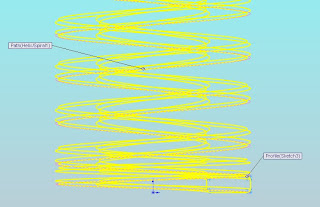
In order for the bottom surface of the spring and the upper are flat, use the cut extrude command. For spring bottom, make sketch with the circle diameter is 70 on Top Plane, then use the cut extrude command by choose Insert > Cut > Extrude. Under the Direction box, choose Blind and write Depth is 2.5mm with the arrows to the top or towards the spring extruded. Whereas for the upper spring, make circle sketch again with diameter is 70 on the Top Plane, then use cut extrude command by choosing Insert > Cut > Extrude. Under Form box, choose Vertex. Then in the Select A Vertex box, click the outer edge of the spring is shown with a green dot. Under Direction, choose Blind and write 2.5mm in depth with direction arrows is down at the spring extruded.


If all the above steps correctly, God willing springs image will look like below. Good luck!

 2. Exit Sketch
3. Under Revolve Parameters
a. Select horizontal construction line at center of bolt as Axis of Revolution
b. Revolved Type at One-Direction
c. Set Angle at 360 degree
2. Exit Sketch
3. Under Revolve Parameters
a. Select horizontal construction line at center of bolt as Axis of Revolution
b. Revolved Type at One-Direction
c. Set Angle at 360 degree
 4. Click OK
4. Click OK
 4. Click OK
And the final picture is
4. Click OK
And the final picture is
 So you want to choose which way?
So you want to choose which way?